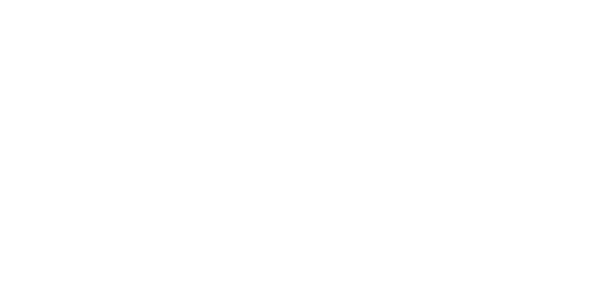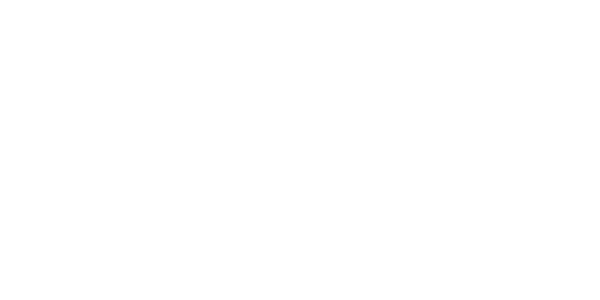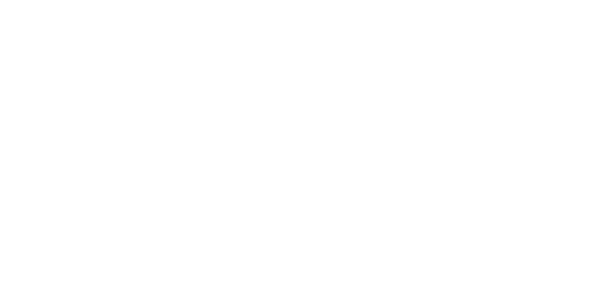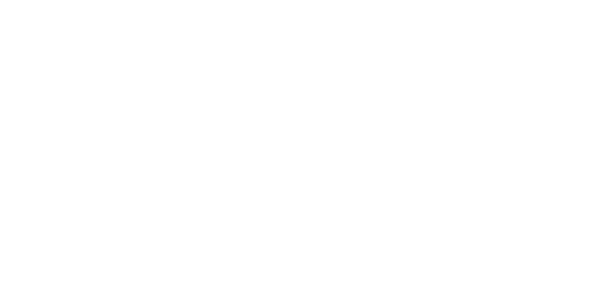Então você recebeu seu novo Photologo e mal pode esperar para começar a assinar suas fotos, mas não sabe por onde começar? Eu cuido de você!
Neste tutorial rápido, mostrarei a maneira mais fácil de aplicar seu logotipo em suas fotos digitais usando o Adobe Photoshop em algumas etapas rápidas, para protegê-las contra uso não autorizado e começar a construir sua marca pessoal.

Se você já tem alguma experiência no uso do Photoshop, este será um processo simples.
Do contrário, não há motivo para se intimidar com a interface complexa.
Mesmo que o Photoshop não tenha sido construído para este propósito, você ainda pode inserir manualmente sua marca d'água em cada imagem, usando as ferramentas que você normalmente usa para inserir fotos e textos nas imagens que você trabalha no Photoshop (SPOILER: com Photopolish você poderá adicionar marcas d'água em muitas fotos com um único clique, processamento extremamente rápido, além de muitos recursos incríveis).
PASSO A PASSO
Em primeiro lugar, inicie o Photoshop e arraste e solte a imagem que deseja assinar no painel. Como alternativa, você pode clicar em Arquivo> Abrir no menu principal e abra a imagem.
Aqui está um guia rápido das ferramentas de que você precisa:
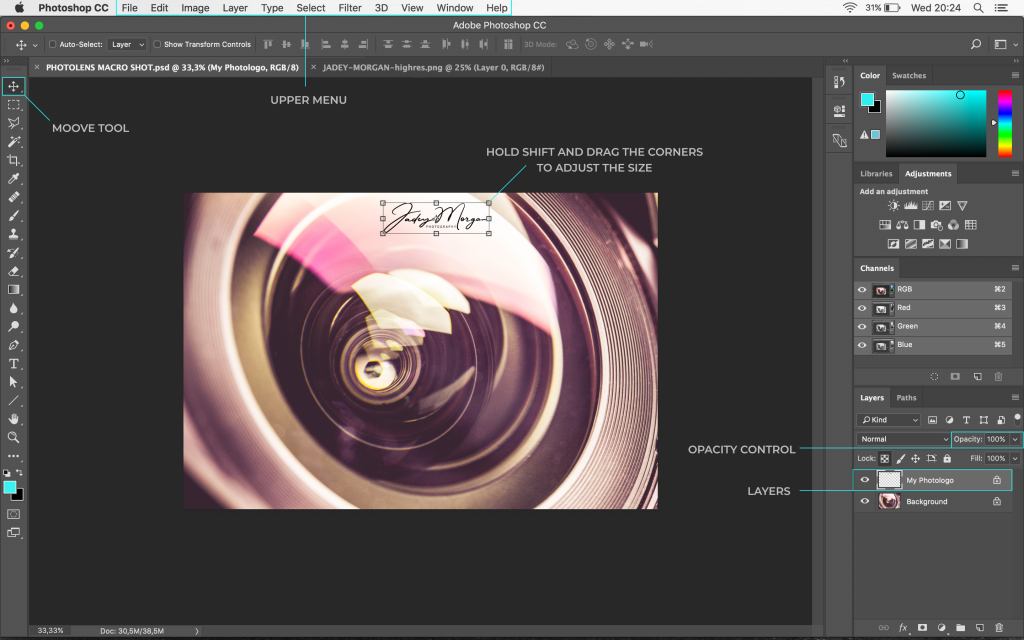
Agora, há duas maneiras de inserir seu Photologo:
1) abra a imagem com a assinatura no Photoshop (menu Arquivo> Abrir),
pressione a combinação do teclado Ctrl + A para selecioná-lo e pressione Ctrl + C para copiá-lo. Em seguida, vá para a guia onde você tem o arquivo de imagem que deseja assinar e cole o seu logotipo usando o atalho Ctrl + V.
2) Abra a pasta onde seu Photologo está salvo em seu computador e simplesmente arraste e solte o arquivo de assinatura na imagem a ser assinada que você abriu na área de trabalho do Photoshop.
Para imagens mais escuras ou com saturação de cor, sugerimos o uso de um Photologo branco.
Para imagens com tons claros ou fundo claro, escolha a versão preta do seu logotipo.
A boa notícia é que seu Photologo personalizado é feito para caber em uma ampla variedade de casos, portanto, o arquivo que você recebeu de nosso estúdio contém várias versões diferentes para você escolher.
Para ser mais específico, cada Photologo é entregue nos seguintes formatos e tipos:
- Versões em preto e branco
- Alta e baixa resolução (de ambas as cores)
- No formato de arquivo PNG
- Com fundo transparente, pronto para ser aplicado
Basta escolher aquele que mais se encaixa.
Se você seguiu as etapas anteriores corretamente, seu logotipo agora deve ser colocado no topo da imagem, em uma camada separada. Agora, você pode ajustá-lo para melhor se adequar ao contexto da imagem que está assinando.
Ajuste a posição usando o Mover ferramenta (na barra de ferramentas, no lado esquerdo da área de trabalho) e mova-a pela imagem.
Para redimensionar o logotipo de sua assinatura, vá para o menu superior e clique em Editar> Transformar> Escala.
Você pode aumentar ou diminuir sua assinatura clicando e arrastando os cantos da caixa delimitadora ao redor dela (mas não se esqueça de pressionar e segurar o Mudança enquanto a arrasta, para manter a proporção correta) e pressione a Entrar chave quando você escolheu o tamanho perfeito.
Você também pode regular a opacidade. Para fazer isso, selecione a camada correta e deslize a barra de opacidade no Camadas (no canto inferior direito da área de trabalho) para tornar sua assinatura semitransparente.
Ai está! Quando terminar de editar, vá para o menu superior e clique em Arquivo> Salvar como, escolha o formato do arquivo e clique no Salve botão.
Sua obra-prima agora está assinada e pronta para ser usada!