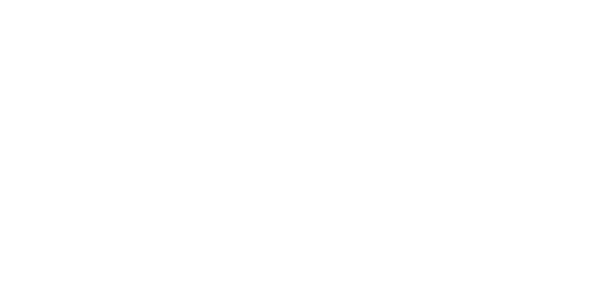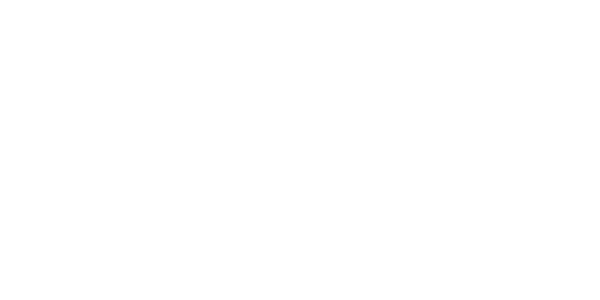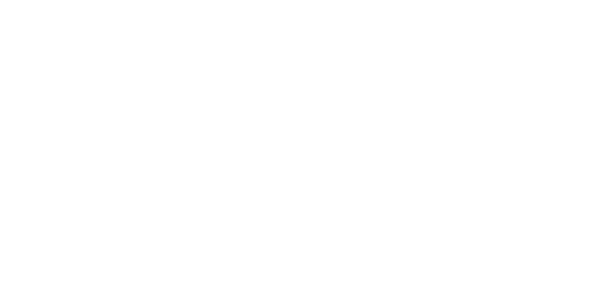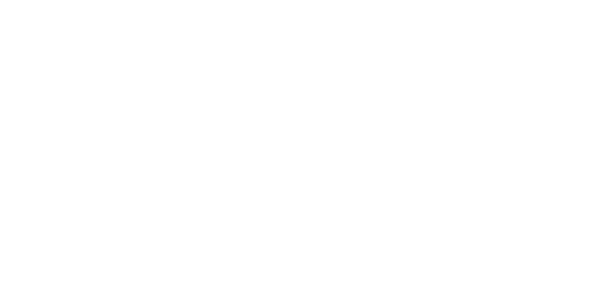Quindi il tuo nuovissimo Photologo è stato consegnato nella tua casella di posta elettronica e non vedi l'ora di iniziare a firmare le tue preziose fotografie, ma non sei sicuro da dove cominciare?
Se sei abituato a modificare le tue immagini in Lightroom, ma la filigrana non è il tuo punto di forza, ho messo insieme un semplice tutorial in cui imparerai il modo più semplice per applicare il tuo Photologo alle tue creazioni digitali usando il suo strumento Filigrana.
In pochi rapidi passaggi ti mostrerò come proteggere le tue fotografie dall'uso non autorizzato e iniziare a costruire il tuo marchio personale.

PASSO DOPO PASSO
Prima di tutto, installa e avvia Lightroom. Per questo tutorial, sto usando Lightroom Classic CC. Quindi, fare clic su Importare pulsante posizionato nell'angolo in basso a sinistra. Lightroom supporta file JPEG, PNG e anche RAW.
Ecco una breve guida degli strumenti necessari:
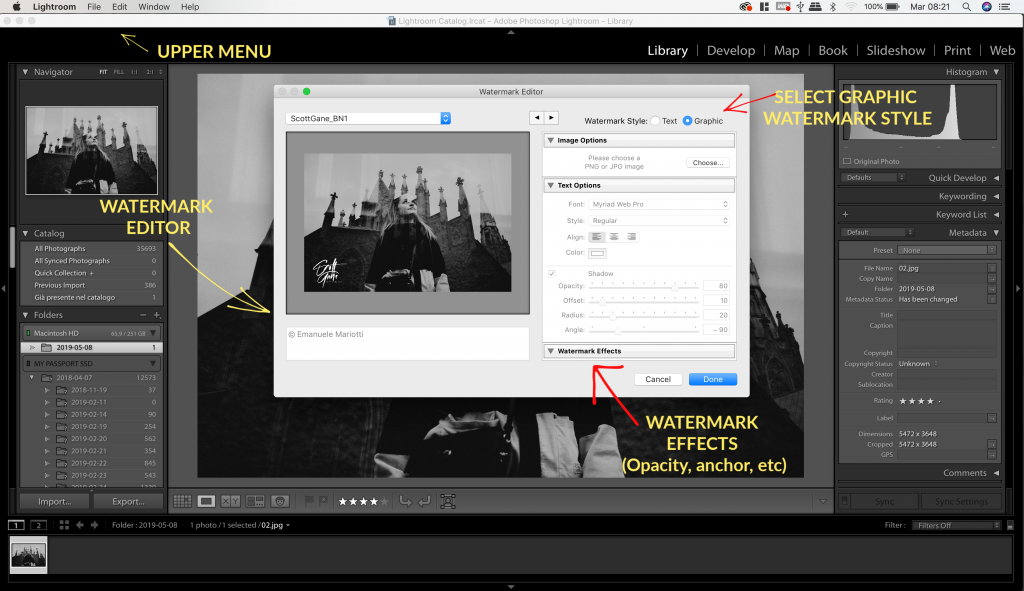
Ora è il momento di aprire il Editor di filigrane. Vai nell'angolo in alto a sinistra nel menu principale: Menu Lightroom> Modifica filigrane (Mac) o Menu Modifica> Modifica filigrane (Finestre). La finestra Editor filigrana è piuttosto piccola per impostazione predefinita. Il mio suggerimento è di fare clic e trascinare l'angolo in alto a destra della finestra per ingrandirla. Ciò renderà l'applicazione e la modifica del tuo Photologo molto più semplici e veloci.
3) Nell'editor filigrana, selezionare Grafico come la Stile filigrana. Dovrebbe apparire un messaggio che ti chiede di scegliere il file necessario per firmare le tue foto. Vai alla cartella in cui hai archiviato i tuoi file Photologo e scegli quello che si adatta meglio. Il tuo Photologo personalizzato è progettato per adattarsi a un'ampia varietà di casi, quindi il file che hai ricevuto dal nostro studio contiene diverse versioni tra cui scegliere.
Per essere più specifici, ogni Photologo viene consegnato nei seguenti formati e tipi:
& #8211; Versioni in bianco e nero
& #8211; Alta e bassa risoluzione (di entrambi i colori)
& #8211; Nel formato file PNG
& #8211; Con uno sfondo trasparente, pronto per essere applicato
Per immagini più scure o saturate di colore, consigliamo di utilizzare un Photologo bianco.
Per immagini con tonalità chiare o sfondo chiaro, scegli la versione nera del tuo logo.
4) Espandi il menu a discesa Effetto filigrana: ora puoi utilizzare il pannello che vedi Ridimensiona la tua firma Photologo e di scegliere un Punto di ancoraggio per posizionarlo sulla tua foto. Quindi, se vuoi mantenere il tuo logo più sottile, regola semplicemente il Opacità livello sullo stesso menu.
Dopo aver regolato le impostazioni della filigrana in base alle tue preferenze, fai clic sul menu a discesa in alto a sinistra nella finestra in cui è indicato costumee selezionare Save Impostazioni correnti come nuovo predefinito. Immettere un nome predefinito per le impostazioni correnti (ho scelto My-name_WhitePhotologo) e toccare Salva.
La buona notizia è che è possibile salvare diversi preset di filigrana utilizzando, ad esempio, entrambe le versioni bianca e nera con punti di ancoraggio diversi. Ripeti i passaggi precedenti selezionando un Photologo diverso e scegliendo un posizionamento diverso.
IMPORTANTE: non vedrai il tuo Photologo sulle tue foto in Lightroom. La funzione di filigrana non è disponibile. si applica solo all'esportazione. Per farlo, vai a File> Esporta e apri il file Esportare finestra di dialogo, scorrere verso il basso fino alla sezione Filigrana e selezionare la preimpostazione filigrana precedentemente salvata dal menu a discesa, quindi toccare il Esportare pulsante in basso a destra nella finestra.
Le tue foto sono ora firmate e pronte per essere utilizzate!