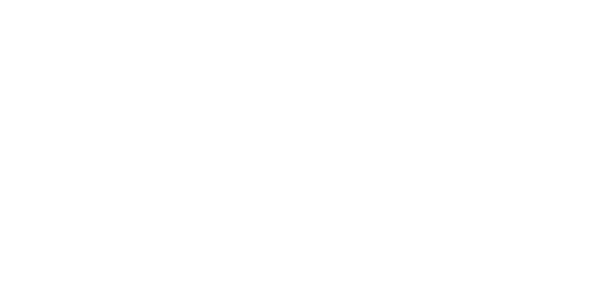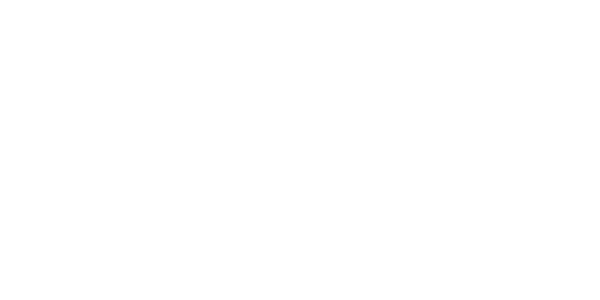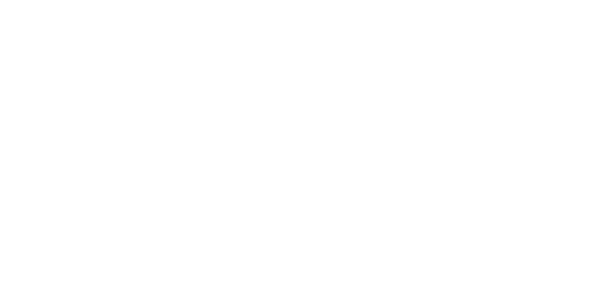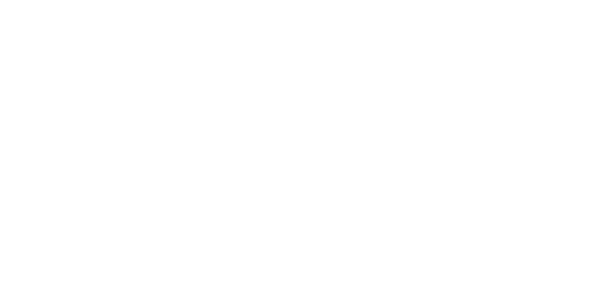Vous avez donc reçu votre tout nouveau Photologo et vous ne pouvez pas attendre pour commencer à signer vos photos, mais vous ne savez pas par où commencer? Je t'ai couvert!
Dans ce didacticiel rapide, je vous montrerai le moyen le plus simple d’appliquer votre logo à vos photos numériques à l’aide de Adobe Photoshop en quelques étapes simples, afin de les protéger contre toute utilisation non autorisée et de commencer à construire votre marque personnelle.

Si vous avez déjà un peu d'expérience dans l'utilisation de Photoshop, la procédure sera simple.
Si vous ne l'utilisez pas, il n'y a aucune raison de vous laisser intimider par l'interface complexe.
Même si Photoshop n’est pas conçu à cet effet, vous pouvez toujours insérer manuellement votre filigrane dans chaque image, en utilisant les outils que vous utilisez habituellement pour insérer des photos et des textes dans les images que vous travaillez dans Photoshop (SPOILER: with Photopolish vous aurez la possibilité de filigraner de nombreuses images en un seul clic, un traitement ultra-rapide, ainsi que de nombreuses fonctionnalités impressionnantes).
PAS À PAS
Tout d’abord, lancez Photoshop et faites glisser l’image que vous souhaitez connecter dans le tableau de bord. Au lieu de cela, vous pouvez cliquer sur Fichier> Ouvrir dans le menu principal et ouvrez l'image.
Voici un guide rapide des outils dont vous aurez besoin:
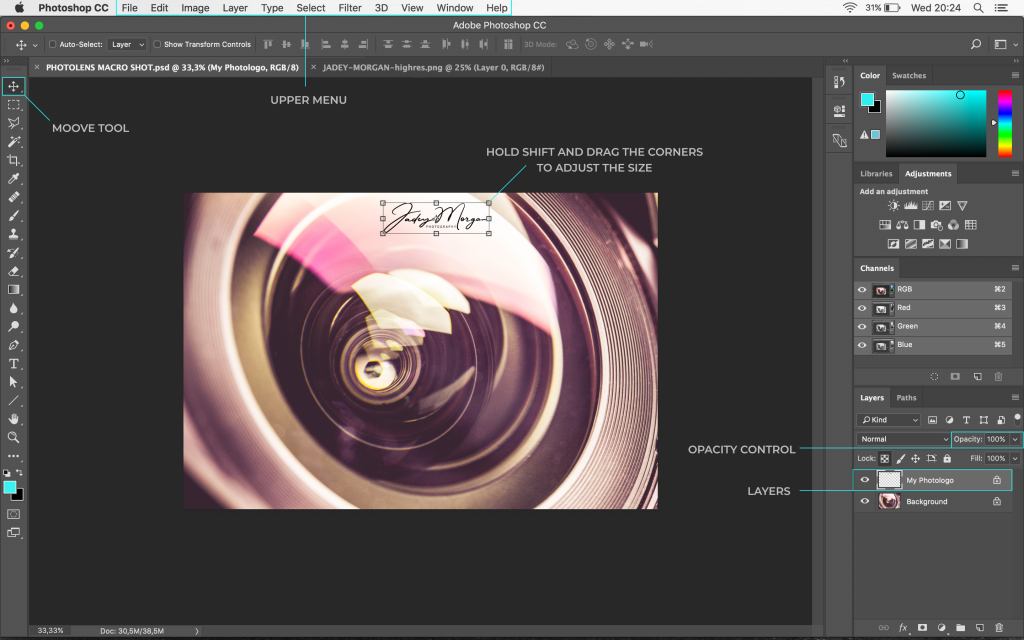
Maintenant, il existe deux manières d'insérer votre Photologo :
1) ouvrez l'image avec la signature dans Photoshop (menu Fichier> Ouvrir),
appuyez sur la combinaison de clavier Ctrl + A pour le sélectionner puis appuyez sur Ctrl + C pour le copier. Ensuite, allez dans l'onglet où vous avez le fichier image que vous voulez signer et collez votre logo en utilisant le raccourci Ctrl + V.
2) Ouvrez le dossier où votre Photologo est enregistré sur votre ordinateur et glissez-déposez simplement le fichier de signature dans l'image à signer que vous avez ouverte dans l'espace de travail de Photoshop.
Pour des images plus sombres ou saturées en couleurs, nous vous suggérons d’utiliser un Photologo blanc.
Pour les images avec des tons clairs ou un arrière-plan lumineux, choisissez la version noire de votre logo.
La bonne nouvelle est que votre Photologo personnalisé est conçu pour s'adapter à une grande variété de cas. Le fichier que vous avez reçu de notre studio contient donc plusieurs versions différentes.
Pour être plus précis, chaque Photologo est livré dans les formats et types suivants:
& #8211; Versions noir et blanc
& #8211; Haute et Basse résolution (des deux couleurs)
& #8211; Au format de fichier PNG
& #8211; Avec un fond transparent, prêt à être appliqué
Il suffit de choisir celui qui convient le mieux.
Si vous avez correctement suivi les étapes précédentes, votre logo doit maintenant être placé au-dessus de l'image, dans un calque séparé. Vous pouvez maintenant l'ajuster pour qu'il corresponde mieux au contexte de l'image que vous signez.
Ajustez la position en utilisant le Bouge toi outil (dans la barre d’outils, à gauche de l’espace de travail) et déplacez-le autour de l’image.
Pour redimensionner votre logo de signature, allez dans le menu supérieur et cliquez sur Édition> Transformer> Échelle.
Vous pouvez agrandir ou réduire votre signature en cliquant sur les coins du cadre de sélection et en les faisant glisser (mais n'oubliez pas d'appuyer longuement sur la touche Décalage maintenez la touche enfoncée tout en la faisant glisser pour conserver le rapport de format correct) et appuyez sur la Entrer clé lorsque vous avez choisi la taille parfaite.
Vous êtes également capable de régler l'opacité. Pour ce faire, sélectionnez le calque approprié et faites glisser la barre d’opacité dans Couches onglet (dans le coin inférieur droit de l'espace de travail) pour rendre votre signature semi-transparente.
Voilà! Lorsque vous avez terminé, allez dans le menu supérieur et cliquez sur Fichier> Enregistrer sous, choisissez le format de fichier et appuyez sur le bouton sauver bouton.
Votre chef-d'œuvre est maintenant signé et prêt à partir!