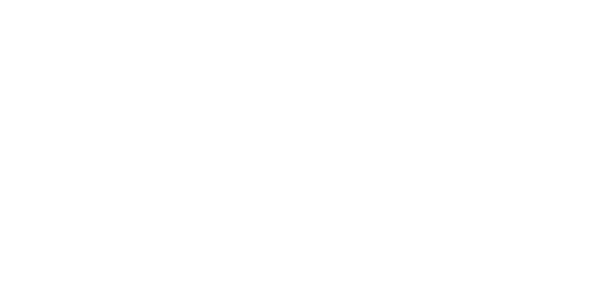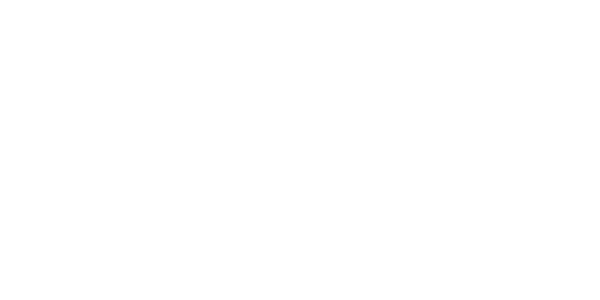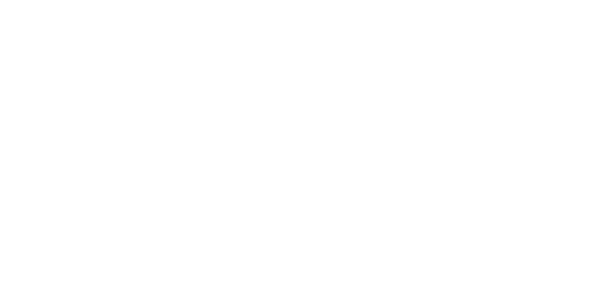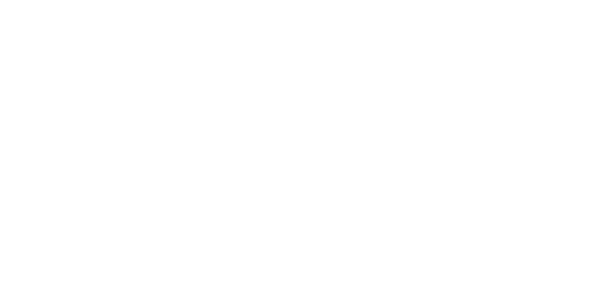Votre tout nouveau Photologo a donc été livré dans votre boîte e-mail et vous ne pouvez pas attendre pour commencer à signer vos précieuses photographies, mais vous ne savez pas par où commencer?
Si vous avez l'habitude de modifier vos images dans Lightroom, mais que le filigrane n'est pas votre fort, je vous ai concocté un didacticiel simple dans lequel vous apprendrez le moyen le plus simple d'appliquer votre Photologo à vos créations numériques à l'aide de son outil Filigrane.
En quelques étapes rapides, je vais vous montrer comment protéger vos photographies contre toute utilisation non autorisée et commencer à construire votre marque personnelle.

PAS À PAS
Tout d’abord, installez et lancez Lightroom. Pour ce tutoriel, j'utilise Lightroom Classic CC. Ensuite, cliquez sur le Importation Bouton situé en bas à gauche. Lightroom prend en charge les fichiers JPEG, PNG et RAW.
Voici un guide rapide des outils dont vous aurez besoin:
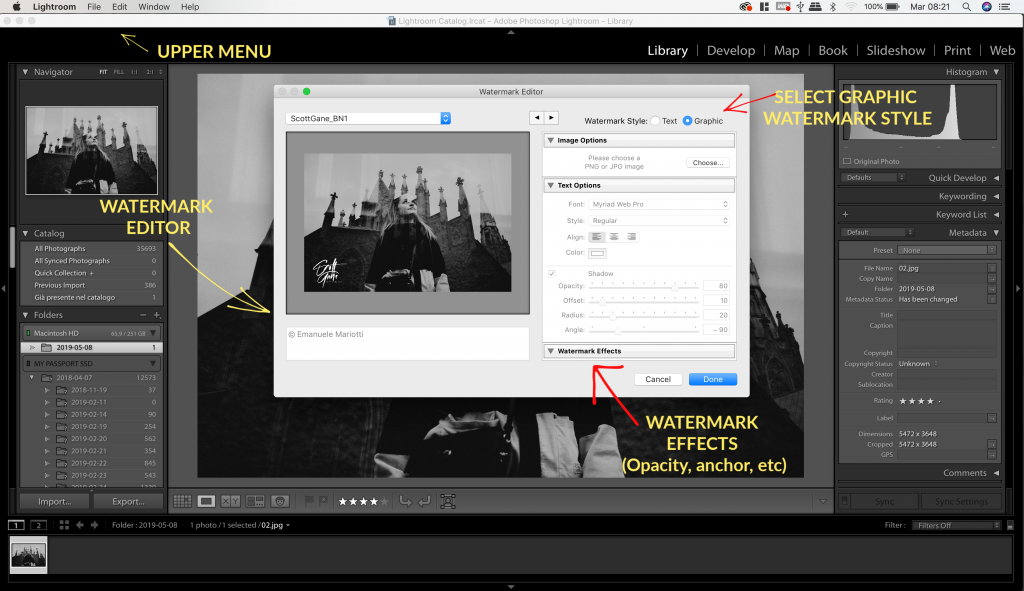
Maintenant il est temps d'ouvrir le Éditeur de filigrane. Allez dans le coin supérieur gauche du menu principal: Menu Lightroom> Modifier les filigranes (Mac) ou Menu Edition> Modifier les filigranes (Les fenêtres). La fenêtre de l'éditeur de filigrane est assez petite par défaut. Ma suggestion est de cliquer et de faire glisser le coin supérieur droit de la fenêtre pour l'agrandir. Cela permettra d’appliquer et d’éditer votre Photologo beaucoup plus rapidement et plus facilement.
3) Dans l’éditeur de filigrane, sélectionnez Graphique comme le Style de filigrane. Un message devrait apparaître vous invitant à choisir le fichier dont vous avez besoin pour signer vos photographies. Accédez au dossier dans lequel vous avez stocké vos fichiers Photologo et choisissez celui qui vous convient le mieux. Votre Photologo personnalisé est conçu pour s'adapter à une grande variété de cas. Le fichier que vous avez reçu de notre studio contient donc plusieurs versions différentes.
Pour être plus précis, chaque Photologo est livré dans les formats et types suivants:
& #8211; Versions noir et blanc
& #8211; Haute et Basse résolution (des deux couleurs)
& #8211; Au format de fichier PNG
& #8211; Avec un fond transparent, prêt à être appliqué
Pour des images plus sombres ou saturées en couleurs, nous vous suggérons d’utiliser un Photologo blanc.
Pour les images avec des tons clairs ou un arrière-plan lumineux, choisissez la version noire de votre logo.
4) Développez le menu déroulant Effet de filigrane: vous pouvez maintenant utiliser le panneau que vous voyez Redimensionner votre signature Photologo et de choisir un Point d'ancrage pour le placer sur votre photo. Ensuite, si vous souhaitez garder votre logo plus subtil, ajustez simplement la Opacité niveau sur le même menu.
Une fois que vous avez ajusté les paramètres de votre filigrane en fonction de vos préférences, cliquez sur le menu déroulant situé dans le coin supérieur gauche de la fenêtre. Douaneet sélectionnez SParamètres actuels en tant que nouveau préréglage. Entrez un nom de préréglage pour les paramètres actuels (j'ai choisi My-name_WhitePhotologo) et appuyez sur enregistrer.
La bonne nouvelle est que vous pouvez enregistrer plusieurs préréglages de filigrane en utilisant, par exemple, les versions blanche et noire avec différents points d'ancrage. Répétez simplement les étapes ci-dessus en sélectionnant un Photologo différent et en choisissant un emplacement différent.
IMPORTANT : Vous ne verrez pas votre Photologo sur vos photos dans Lightroom. La fonction de filigrane est appliqué uniquement lors de l'exportation. Pour ce faire, allez à Fichier> Exporter et ouvrez le Exportation boîte de dialogue, accédez à la section Filigranage et sélectionnez le préréglage de filigrane que vous avez précédemment enregistré dans le menu déroulant, puis tapez sur le bouton Exportation bouton en bas à droite de la fenêtre.
Vos photos sont maintenant signées et prêtes à être utilisées!