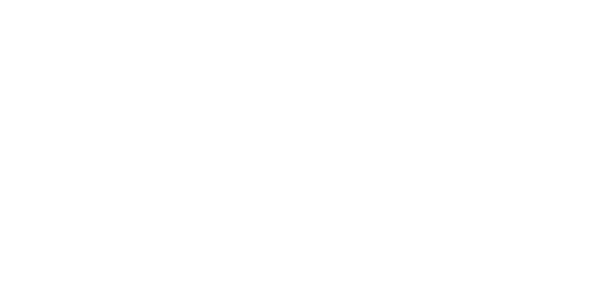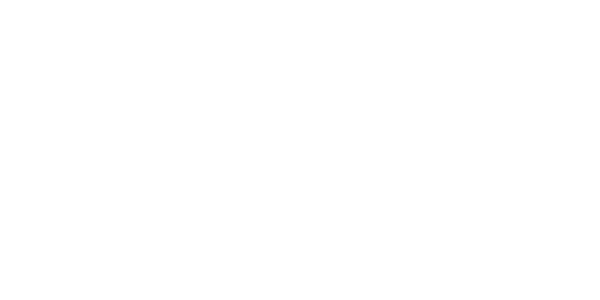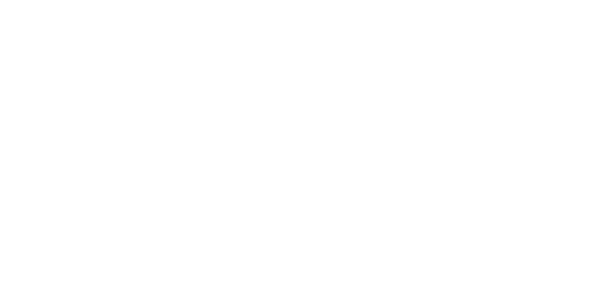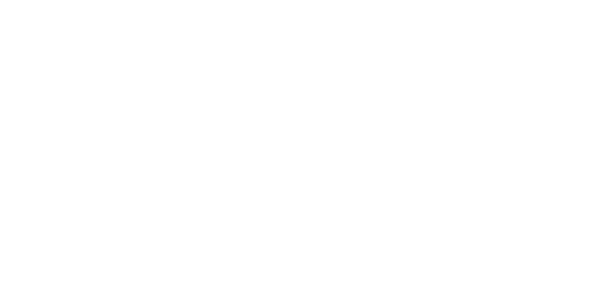Sie haben Ihr brandneues Photologo erhalten und können es kaum erwarten, Ihre Fotos zu signieren, wissen aber nicht, wo Sie anfangen sollen? Ich habe dich gedeckt!
In diesem kurzen Tutorial zeige ich Ihnen, wie Sie mit Adobe Photoshop auf einfachste Weise Ihr Logo in Ihre digitalen Fotos einfügen, diese vor unbefugter Verwendung schützen und mit dem Aufbau Ihrer persönlichen Marke beginnen können.

Wenn Sie bereits Erfahrung mit Photoshop haben, ist dies ein einfacher Vorgang.
Wenn Sie dies nicht tun, besteht kein Grund, sich von der komplexen Benutzeroberfläche einschüchtern zu lassen.
Auch wenn Photoshop nicht für diesen Zweck entwickelt wurde, können Sie Ihr Wasserzeichen manuell in jedes Bild einfügen. Verwenden Sie dazu die Tools, die Sie normalerweise verwenden, um Fotos und Texte in die Bilder einzufügen, die Sie in Photoshop bearbeiten (SPOILER: mit Photopolish Sie können viele Bilder mit einem einzigen Klick mit einem Wasserzeichen versehen, die Verarbeitung ist blitzschnell und es gibt noch eine Menge toller Funktionen.
SCHRITT FÜR SCHRITT
Starten Sie zunächst Photoshop und ziehen Sie das Bild, das Sie signieren möchten, in das Dashboard. Alternativ können Sie auf klicken Datei> Öffnen im Hauptmenü und öffnen Sie das Bild.
Hier ist eine kurze Anleitung zu den Tools, die Sie benötigen:
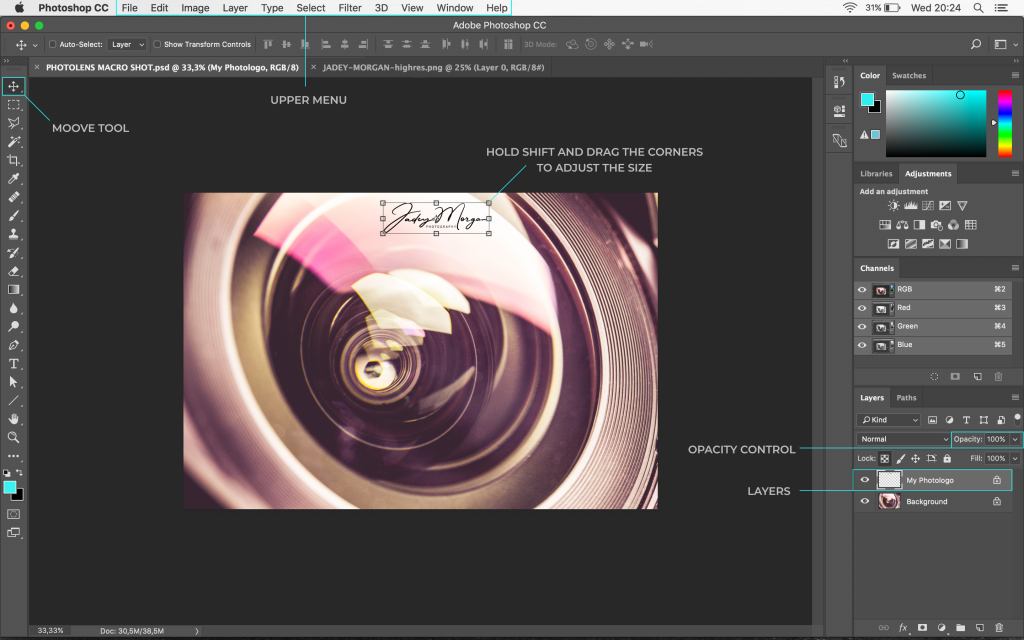
Nun gibt es zwei Möglichkeiten, wie Sie Ihr Fotologo einfügen können:
1) Öffnen Sie das Bild mit der Signatur in Photoshop (Menü Datei> Öffnen).
Drücken Sie die Tastenkombination Strg + A um es auszuwählen und drücken Sie dann Strg + C um es zu kopieren. Gehen Sie dann zu der Registerkarte, auf der Sie die Bilddatei haben, die Sie signieren möchten, und fügen Sie Ihr Logo über die Verknüpfung ein Strg + V.
2) Öffnen Sie den Ordner, in dem Ihr Photologo auf Ihrem Computer gespeichert ist, und ziehen Sie die Signaturdatei einfach per Drag & Drop in das zu signierende Bild, das Sie im Photoshop-Arbeitsbereich geöffnet haben.
Für dunklere oder farbgesättigte Bilder empfehlen wir die Verwendung eines weißen Photologo.
Wählen Sie für Bilder mit hellen Tönen oder hellem Hintergrund die schwarze Version Ihres Logos.
Die gute Nachricht ist, dass Ihr benutzerdefiniertes Photologo für eine Vielzahl von Fällen geeignet ist. Daher enthält die Datei, die Sie von unserem Studio erhalten haben, mehrere verschiedene Versionen zur Auswahl.
Genauer gesagt wird jedes Photologo in den folgenden Formaten und Typen geliefert:
& #8211; Schwarzweiss-Versionen
& #8211; Hohe und niedrige Auflösung (beider Farben)
& #8211; Im PNG-Dateiformat
& #8211; Mit einem transparenten Hintergrund bereit angewendet zu werden
Wählen Sie einfach diejenige aus, die am besten passt.
Wenn Sie die vorherigen Schritte korrekt ausgeführt haben, sollte Ihr Logo jetzt in einer separaten Ebene über dem Bild platziert werden. Jetzt können Sie es so anpassen, dass es am besten zum Kontext des Bildes passt, das Sie signieren.
Passen Sie die Position mit der Taste an Bewegung Werkzeug (auf der Symbolleiste links im Arbeitsbereich) und bewegen Sie es um das Bild.
Um die Größe Ihres Signaturlogos zu ändern, gehen Sie zum oberen Menü und klicken Sie auf Bearbeiten> Transformieren> Skalieren.
Sie können Ihre Signatur vergrößern oder verkleinern, indem Sie auf die Ecken des Begrenzungsrahmens klicken und diesen ziehen (aber vergessen Sie nicht, die Taste gedrückt zu halten Verschiebung Drücken Sie während des Ziehens die Taste, um das richtige Seitenverhältnis beizubehalten Eingeben Schlüssel, wenn Sie die perfekte Größe gewählt haben.
Sie können auch die Deckkraft regulieren. Wählen Sie dazu die richtige Ebene aus und schieben Sie den Deckkraftbalken in die Schichten Klicken Sie auf die Registerkarte (in der rechten unteren Ecke des Arbeitsbereichs), um Ihre Signatur halbtransparent zu machen.
Es geht los! Wenn Sie mit der Bearbeitung fertig sind, gehen Sie zum oberen Menü und klicken Sie auf Datei> Speichern unter, wählen Sie das Dateiformat und drücken Sie die sparen Taste.
Ihr Meisterwerk ist jetzt signiert und bereit zu gehen!