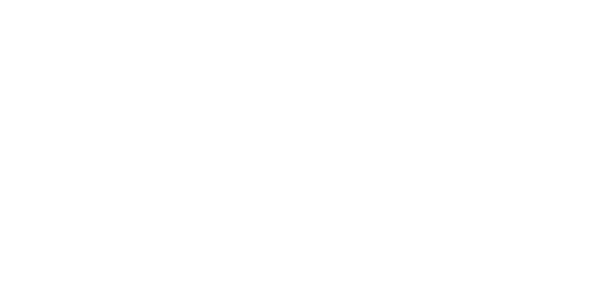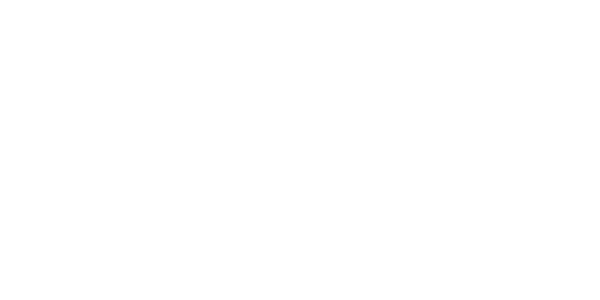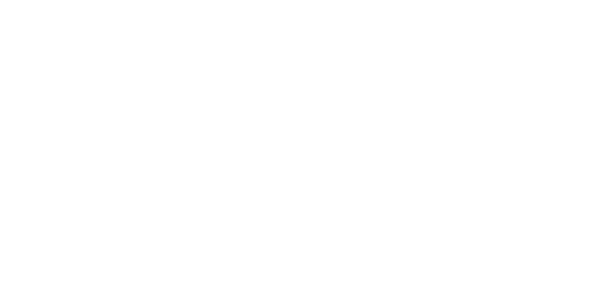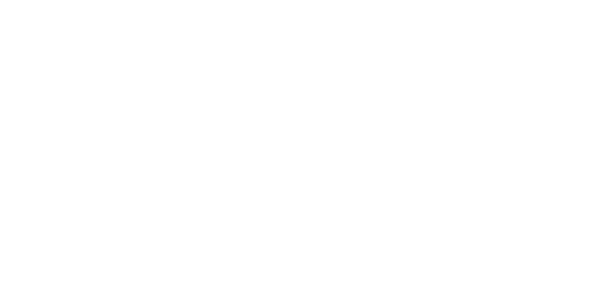Ihr brandneues Photologo wurde an Ihre E-Mail-Adresse geliefert und Sie können es kaum erwarten, Ihre wertvollen Fotos zu signieren, sind sich aber nicht sicher, wo Sie anfangen sollen?
Wenn Sie es gewohnt sind, Ihre Bilder in Lightroom zu bearbeiten, Wasserzeichen jedoch nicht Ihre Stärke sind, habe ich ein einfaches Tutorial zusammengestellt, in dem Sie lernen, wie Sie Ihr Photologo mit dem Wasserzeichen-Tool am einfachsten in Ihre digitalen Kreationen einfügen können.
Ich zeige Ihnen in wenigen Schritten, wie Sie Ihre Fotos vor unberechtigter Nutzung schützen und mit dem Aufbau Ihrer persönlichen Marke beginnen.

SCHRITT FÜR SCHRITT
Zuerst installieren und starten Lichtraum. In diesem Tutorial verwende ich Lightroom Classic CC. Klicken Sie anschließend auf die Schaltfläche Importieren Schaltfläche in der unteren linken Ecke. Lightroom unterstützt JPEG-, PNG- und auch RAW-Dateien.
Hier ist eine kurze Anleitung zu den Tools, die Sie benötigen:
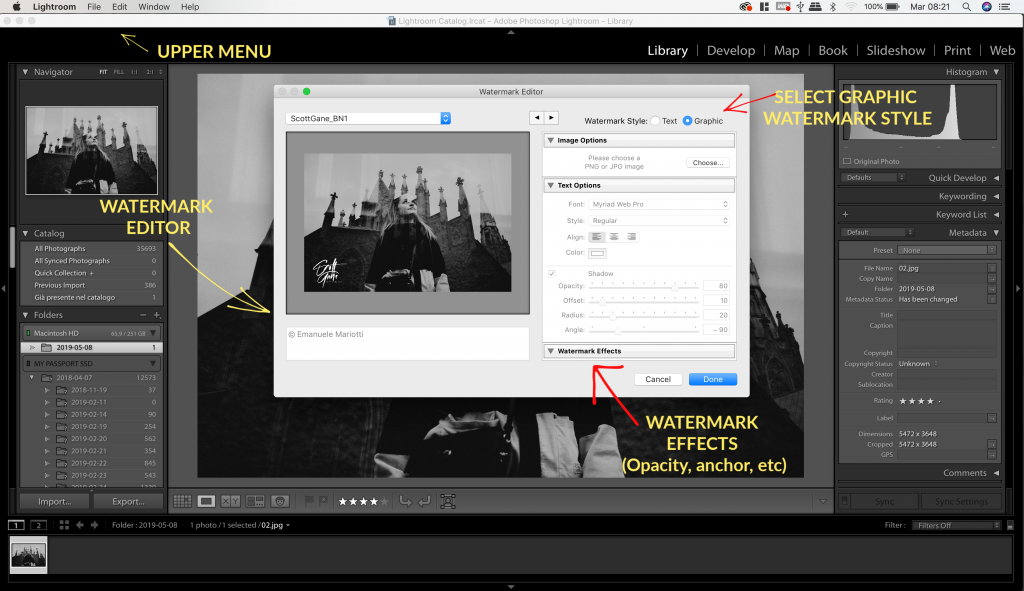
Jetzt ist es Zeit das zu öffnen Wasserzeichen-Editor. Gehen Sie im Hauptmenü in die linke obere Ecke: Lightroom-Menü> Wasserzeichen bearbeiten (Mac) oder Menü Bearbeiten> Wasserzeichen bearbeiten (Windows). Das Fenster des Wasserzeichen-Editors ist standardmäßig ziemlich klein. Mein Vorschlag ist, auf die obere rechte Ecke des Fensters zu klicken und sie zu ziehen, um sie zu vergrößern. So können Sie Ihr Photologo schneller und einfacher anwenden und bearbeiten.
3) Wählen Sie im Wasserzeichen-Editor Grafik als die Wasserzeichen-Stil. In einer Meldung werden Sie aufgefordert, die Datei auszuwählen, die Sie zum Signieren Ihrer Fotos benötigen. Gehen Sie zu dem Ordner, in dem Sie Ihre Photologo-Dateien gespeichert haben, und wählen Sie den Ordner aus, der am besten passt. Ihr benutzerdefiniertes Photologo ist für eine Vielzahl von Fällen geeignet. Die Datei, die Sie von unserem Studio erhalten haben, enthält daher mehrere verschiedene Versionen zur Auswahl.
Genauer gesagt wird jedes Photologo in den folgenden Formaten und Typen geliefert:
& #8211; Schwarzweiss-Versionen
& #8211; Hohe und niedrige Auflösung (beider Farben)
& #8211; Im PNG-Dateiformat
& #8211; Mit einem transparenten Hintergrund bereit angewendet zu werden
Für dunklere oder farbgesättigte Bilder empfehlen wir die Verwendung eines weißen Photologo.
Wählen Sie für Bilder mit hellen Tönen oder hellem Hintergrund die schwarze Version Ihres Logos.
4) Erweitern Sie das Dropdown-Menü Wasserzeicheneffekt: Sie können jetzt das Bedienfeld verwenden, das Sie sehen Größe ändern Ihre Unterschrift Photologo und wählen Sie eine Ankerpunkt um es auf Ihrem Foto zu platzieren. Wenn Sie dann Ihr Logo subtiler halten möchten, passen Sie einfach die Opazität Ebene im selben Menü.
Nachdem Sie die Einstellungen für das Wasserzeichen Ihren Wünschen entsprechend angepasst haben, klicken Sie in das Dropdown-Menü oben links im Fenster, in dem es heißt Brauchund wählen Sie Save Aktuelle Einstellungen als neue Voreinstellung. Geben Sie einen voreingestellten Namen für die aktuellen Einstellungen ein (Ich habe My-name_WhitePhotologo gewählt) und tippen Sie auf Speichern.
Die gute Nachricht ist, dass Sie mehrere Wasserzeichenvorgaben speichern können, indem Sie beispielsweise sowohl die weiße als auch die schwarze Version mit unterschiedlichen Ankerpunkten verwenden. Wiederholen Sie einfach die obigen Schritte, indem Sie ein anderes Photologo und eine andere Platzierung auswählen.
WICHTIG: Sie werden Ihr Photologo nicht auf Ihren Fotos sehen, während Sie in Lightroom sind. Die Wasserzeichenfunktion wird nur beim Export angewendet. Um das zu tun, gehe zu Datei> Exportieren und öffne die Export Scrollen Sie im Dialogfeld nach unten zum Abschnitt Wasserzeichen, und wählen Sie die zuvor gespeicherte Wasserzeichenvorgabe aus dem Dropdown-Menü aus. Tippen Sie dann auf Export Schaltfläche in der rechten unteren Ecke des Fensters.
Ihre Fotos sind jetzt signiert und einsatzbereit!